NB: This is a brief set of instructions I've left for friends to follow, instead of me repeatedly explaining the same things over the phone. If you're looking for in-depth tutorials on this subject, you'll want to look elsewhere.
A normal user on Linux can't install much software, you need to become the root user to gain the rights to do so. This goes a long way towards protecting you from accidents (just about anything that does go wrong, you've done deliberately).
Sometimes, you can temporarily get root-user rights by typing in the root password, when prompted, when you try to do something that requires those rights (such as picking system administraton configuration items from a menu, or installing something directly from a webpage). Other times you open a command line terminal, and do it all in there, manually.
You can see an example of the first situation by picking an administration item from the system menu. Try one, and then cancel the requester that pops up (i.e. do nothing to reconfigure your system, just look at how it asks you to enter a password).
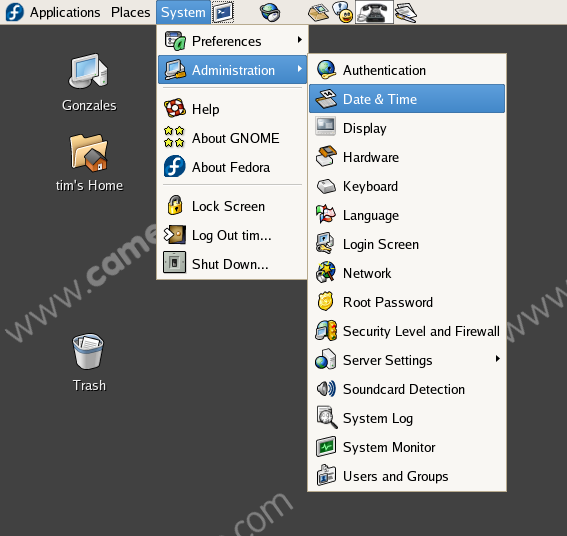
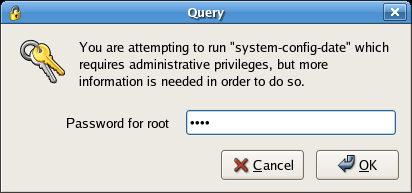
You use the left mouse button for all of this, and only click once on your choice. Sub-menus open if you pause for a moment where they branch out from (there's a little arrow/triangle in the menus indicating where a sub-menu starts from). The right mouse button is for doing alternative options, the left mouse button is what you use for the normal action. Double-clicks are for opening things from icons on the desktop, itself (that's the background behind any windows, and between the bars at the top and bottom of the screen), or inside file listers. Everything else is a single-click.
Don't ask me which menu items to use, read through your menus and figure it out for yourself. They're in the menu bar at the very top of the screen, and that's “menus” in the plural. Look through all of them, not just one of them. They're called a menu on purpose—you look through the choices on offer, and they're laid out in logically-grouped sections.
Installing stuff in the other way, manually via the command line, goes through the following process:
- Open a terminal (find it in your menus).
- Become the root user by typing su - (that's ess you space dash, and hitting enter).
- Type in the root password, when prompted, and hit enter.
- Type other command lines, as appropriate (see further below), and hitting enter at the end of each line.
- Close the terminal window when you're finished.
To install a program that's in one of the Fedora file repositories, you can use the “yum” command, followed by the name of the package you want to install (e.g. yum install pidgin), hit enter, watch any progress messages, and follow the prompts that appear after a while. If it needs to do something, you'll get asked about it (such as, downloading and installing the package, and any other packages it requires to go with it). It's a yes/no question, you hit “y” or “n”, and then the enter key. No's the default response (that's why it's shown as a capital “N”). If you just hit enter without typing “y” or “n”, you've answered “no”.
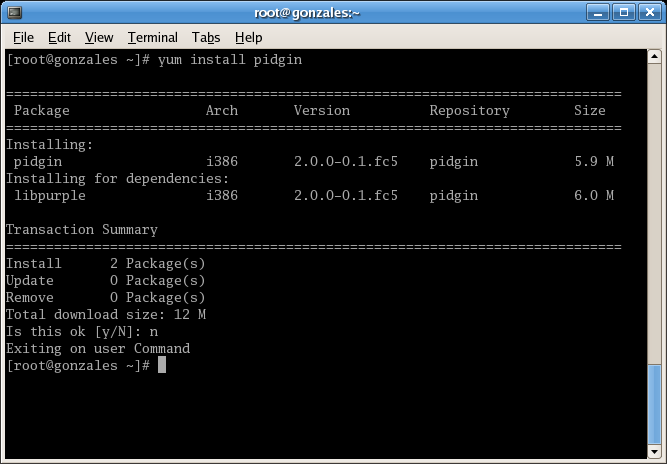
- If there's nothing to do, perhaps because it's already installed, it'll go through the motions and drop back to the command line prompt, waiting for your next command.
- If it can't do it, you'll get some sort of message about why, and get dropped back at the command line prompt for you to enter your next command.
- If it can do it, you'll get some progress reports as it goes about its business, then you'll get dropped back to the command line prompt, at the end, for your next command.
You can install several packages at once, just by listing them one after another (e.g. yum install pidgin firefox evolution). And you can install software that you've already downloaded with a few variations on the prior instructions—you use a “localinstall” option with yum, instead of “install,” and you write the whole filename, instead of just the package name (e.g. yum localinstall pidgin-2.0.0-0.1.fc5.rpm). You need to be working in the directory that you saved the file to, or write the filepath (to where you saved it) along with the filename.
Tip: You can use the tab key to finish some of your typing. e.g. Once I'd got as far as typing the file name, I'd start typing in pidg and hit the tab key, and it'd complete the rest of the filename.
Occasionally, you might encounter problems. Two common ones are not being able to use a repo, or not being able to find a package file that's needed. Yum will try to use several different repos, automatically, before giving up. You don't have to do anything to resolve this issue. If it doesn't manage to get a response, or can't find some of the package files it needs, the simplest solution is to try again, later on. You might have struck a time when the file repositories aren't ready for use.
If yum gets stuck trying to use repo after repo, or one takes ages apparently doing nothing, you can break out of it by holding down the CTRL key and tapping the “c” key. You might have to do that several times.